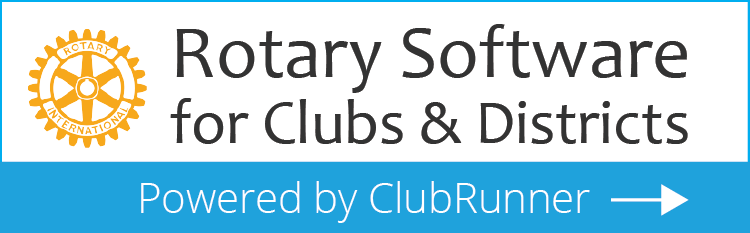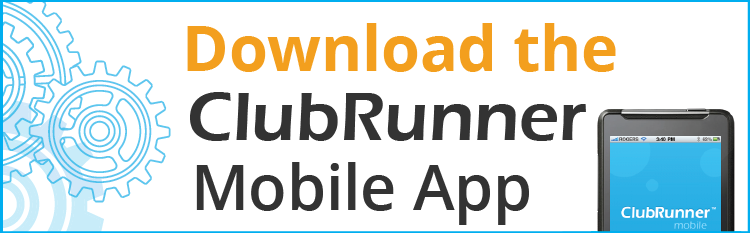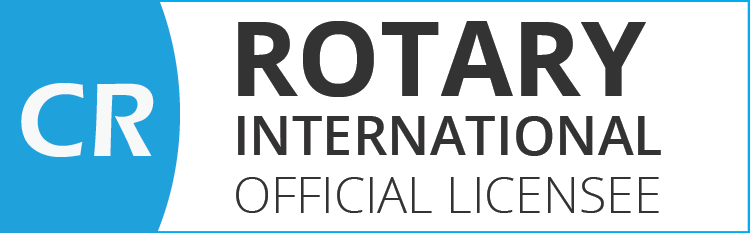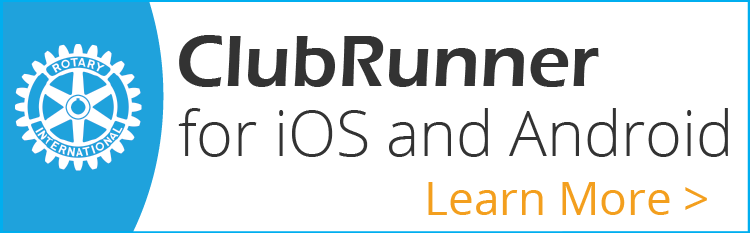Creating a New Page
This page provides step-by step instructions for adding a new page to this website (You must have website authorization to add website pages).
Login using your credentials, and go to the "Member Area".
In the light blue navigation menu, select "Website", and in the white menu below select "Designer Home" and then click on the blue "Create Page" button.
Choose a Template. The simplest choice is to us the "Blank Template", which is the last one on the page. Then click the orange "Next" button. That brings up the Blank Template.
Select the "Properties" button at the top right of the page. Change the Title to something that describes your page. Click the Format link to the right of the title box, and then you can make it Bold if you like, change the font and the font size, and choose it you want to center the title or left-justify it.
Leave the Permalink as-is; leave the Access Level to public if it is meant to be visible to all site visitors, type your own name as the "OwnerName", and click the orange "Save" button.
With the blue "Properties" button still highlighted, move your cursor onto the Main Template, and click on the little gear icon at the upper right. This brings up a window where you can make some adjustments to how your page looks. Be sure to scroll down in that window and make sure the "Show Title" box is NOT checked, and click "Save" button at bottom right.
Then click in the main content area and create the content for your new page using the Word-like editor. You can add text, images, links, etc., very similar to using a normal word processor.
When you are finished, click the orange "Save" button at the lower right and the "Publish" button at the upper right.
Please note: the "Publish" button is basically similar to a "Save" button in a normal word processor. When you " Publish", that simply means the document has been saved (published to) this website. It is not yet visible to site visitors.
To view / edit the page you have just created, when you are logged in, go to the Member Area, click on "New Website (Beta)" in the light blue menu, and "Custom Page Library" in the white menu below. Your page should be listed there, and you can click on the drop-down arrow associated with your page to edit it and change its properties if desired. Note: To edit the page, you have to choose the "View" option, which opens the editing window. After making any changes, be sure to click the "Publish" button to save your changes.
Your page is now save on the website; next we attach it to the Navigation menu.
To add your page to the navigation menu so it will be visible to others
Go to the Home Page and login.
Click on the pencil icon (lower right), so you can edit the home page. Move the cursor to the dark blue navigation so you see "Edit Navigation", and click.
This brings up the page where you can add your page to the menu. Locate the menu folder where your page will go (for testing purposes use the "Team Test Pages" folder).
Click "Add Menu Item" link to the right of your chosen folder, and fill in a descriptive, short name for your page link. Choose "Custom Page" for the link type, and choose your new page name from the "Pages" drop-down list.
Finally, check the "Open in a new window" box to have the page open a new tab a browser when the page is selected by the viewer.
Click the "Save" button, and the "Publish Menu" button at the top of the page,
That should do it. Your new page should now be available to users.

.png)